How to Cancel the Amazon Unlimited Music Subscription after Free Trial
As a passionate music lover, you might have been tempted to try out Amazon Music Unlimited with its generous 30-day free trial. But now that the trial period is up, if you're not sure whether or not it's a service you wish to continue using, then don't worry - we've got your back! In this article, we’ll walk through every step of how to cancel your Amazon Unlimited Music Subscription in just minutes without any hassle or effort. We'll also discuss some options on how to manage other streaming services too! So keep reading and get ready for freedom from extra subscription fees.
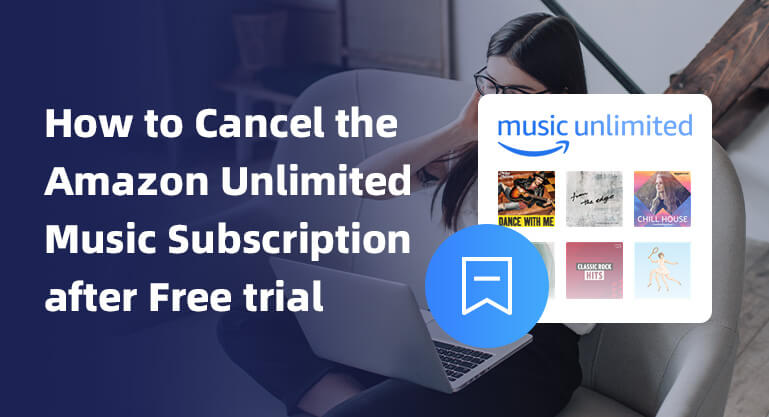
Method 1: Cancel Amazon Music Unlimited on the Web
Many users find canceling Amazon Music Unlimited a daunting task before they even start. But that's not the case, you can cancel your Amazon Unlimited Music plan in just a few minutes from any browser on your computer or mobile device.
Step 1 Go to the Amazon Music Web Player by using the browser on your computer or mobile device. And log in with your Amazon Music account.
Step 2 Click the "Settings" button, and choose the "Your Amazon Music Settings" option in the drop-down list.
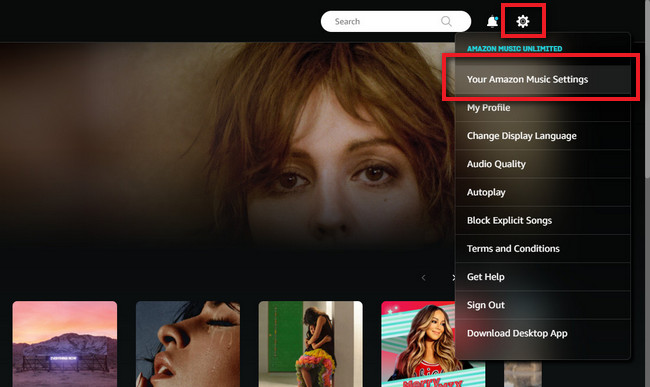
Step 3 Then you will go to a new detailed page of your Amazon Unlimited Music plan. And click the "Cancel Subscription" button and follow the prompts to "Confirm Cancellation".
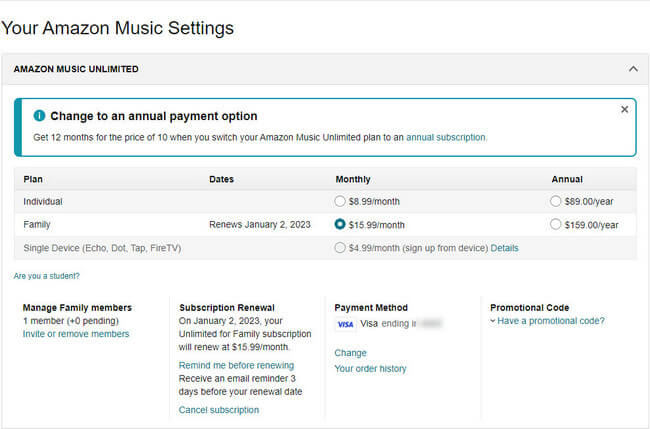
Once canceled, you can use your Amazon Music membership this month until your next billing cycle.
Method 2: Cancel Amazon Music Unlimited on Your Phones
Canceling your Amazon Unlimited Music plan is also a very simple process, whether on an iPhone or an Android phone. Next, we will show you how to cancel the Amazon Unlimited Music plan on your iPhone or Android phone. Before that, make sure you have installed the Amazon Music app on your iPhone or Android phone.
Cancel Amazon Music Unlimited on Your iPhone
Step 1 Open the Settings app on your iPhone and click your account.
Step 2 In the new window, find the subscription option and tap it.
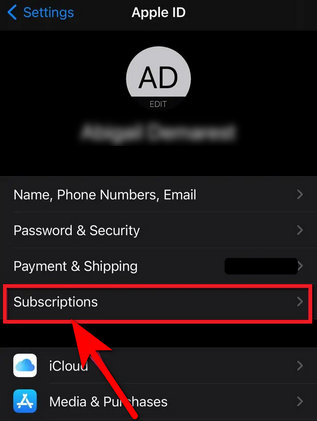
Step 3 Then find out Amazon Music and click Cancel Subscription next to it.
Cancel Amazon Music Unlimited on Your Android phone
Step 1 Run the Amazon Music app on your Android phone and click the Settings icon at the upper right.
Step 2 Find Your Account and click Music Settings.
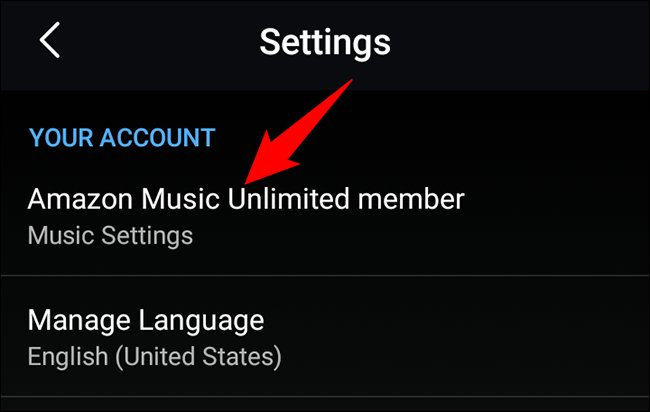
Step 3 Then it will pop up new window, click Cancel Subscription and click the Confirm Cancellation button.
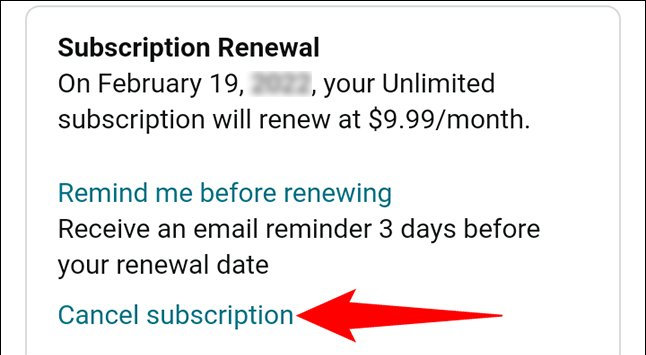
Method 3: Cancel Amazon Music Unlimited on iTunes/Music
If you previously subscribed to Amazon Music Service using Apple's iTunes, payment was processed through your Apple account. Will it be hard to cancel Amazon Music Unlimited at this point? Fret not! A seamless cancellation awaits you - simply access your iTunes or the music app and experience a stress-free parting.
Step 1 Open iTunes/Music on your PC or Mac.
Step 2 Go to the menu, and click Account>View My Account.
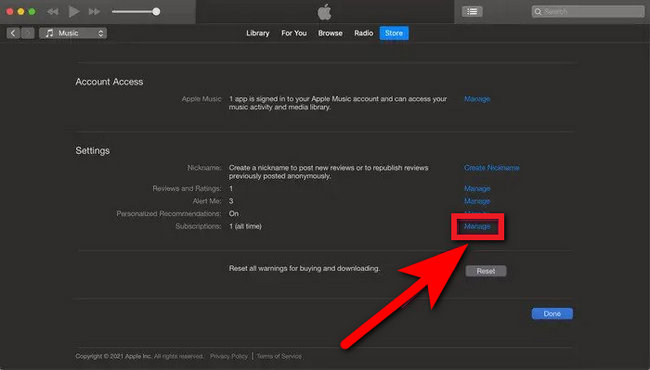
Step 3 In the pop-up window, click the “Settings” button and select the Subscription option Find out Amazon Music and click the Edit button.
Step 4 Then you will go to a new page, simply tap "Cancel Subscription" and follow the steps to confirm the cancellation.
By now, you've mastered the trio of techniques to bid adieu to your Amazon Music Unlimited plan. Be warned though – once the curtain falls on your membership, your cherished playlist and downloaded tracks will vanish into thin air! But fear not, as rejoining the Amazon Music Unlimited family or taking advantage of bonus tips can help you reignite those musical flames and secure your song collection.
Extra Tips: How to Keep Amazon Music Downloads Playable after Canceling Subscription
What happens when you cancel your Amazon Music Unlimited subscription? If you terminate your Amazon Music Unlimited subscription, your membership remains active until the next billing cycle. But after that, you won't have access to the over 100 million tracks that Amazon Music Unlimited has to offer. Even sadder, you can no longer play previously downloaded songs offline. For a music lover, these are always maddening. Don't worry, here we will introduce to you how to keep Amazon Music downloads forever after canceling Amazon Music Unlimited.
First of all, you need the help of BotoNote Amazon Music Converter, a powerful tool. It can help you download your favorite Amazon music to the local computer at 10X speed, and save it in common audio formats such as MP3/WAV/AAC/ALAC/FLAC/AIFF. At the same time, you don't need to worry about the loss of sound quality, because BotoNote will keep the original sound quality of the song and editable ID3 tags for you. You can transfer the converted songs to other mobile devices, such as an MP3 player, iPhone, Android, DJ, USB drive, SD card, etc. Of course, you can also burn it to a CD or set it as an alarm.
How to do it? Read on as we show you the distribution guide for using it.
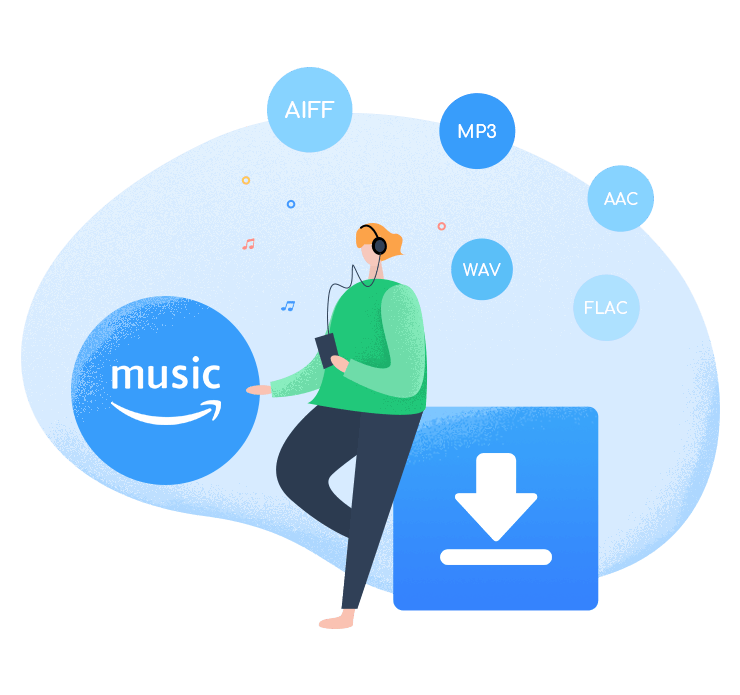
BotoNote iMazone Music Converter
BotoNote iMazone Music Converter is a one-click solution for you to download songs, albums, and playlists from Amazon Music.
- Support downloading songs, and playlists from Amazon Unlimited & Prime Music.
- Convert Amazon music to MP3/AAC/WAV/FLAC/ALAC/AIFF.
- Keep ID3 tags and lossless audio quality.
- Support converting songs at 10X faster conversion speed.
- Support tools to convert format, burn CD and tag edit.
 If you're seeking a way to convert songs, albums, or playlists from various streaming platforms (like Spotify, Apple Music, Tidal, Amazon Music, Deezer, YouTube, YouTube Music, SoundCloud, DailyMotion, and others) into MP3 files, All-In-One Music Converter is an ideal option.
If you're seeking a way to convert songs, albums, or playlists from various streaming platforms (like Spotify, Apple Music, Tidal, Amazon Music, Deezer, YouTube, YouTube Music, SoundCloud, DailyMotion, and others) into MP3 files, All-In-One Music Converter is an ideal option.
Step 1 Choose the conversion mode that best suits your needs: Amazon Record or WebPlayer Download Mode.
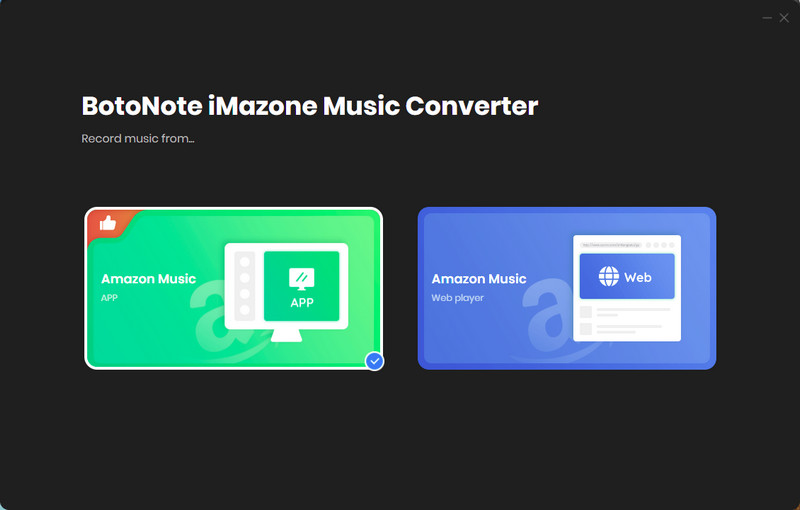
Step 2 If you select Amazon Music Webplayer mode, click the Sign In button and log in with your Amazon Music account according to the guideline.
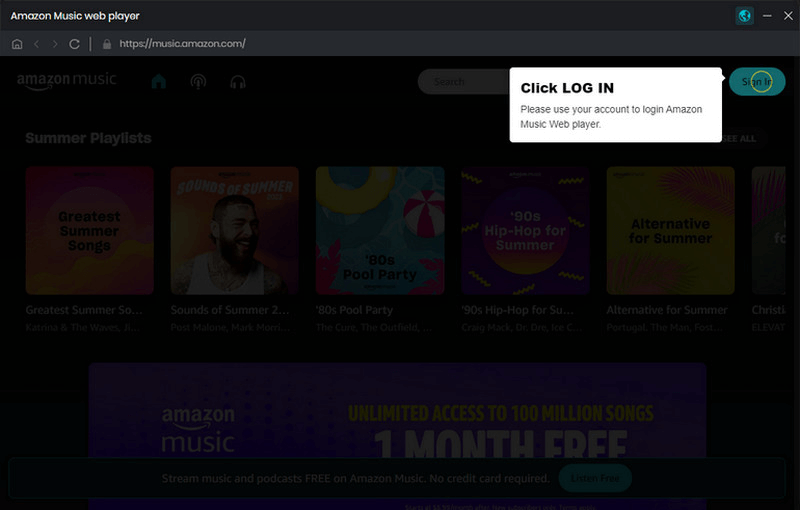
Step 3 Tap the Settings button to customize the output format(MP3/AAC/ALAC/WAV/FLAC/AIFF), bit rate(up to 320kbps), and sample rate(44.1kHz/48kHz/96kHz/192kHz). Also, you can customize the location where the downloaded songs are stored.
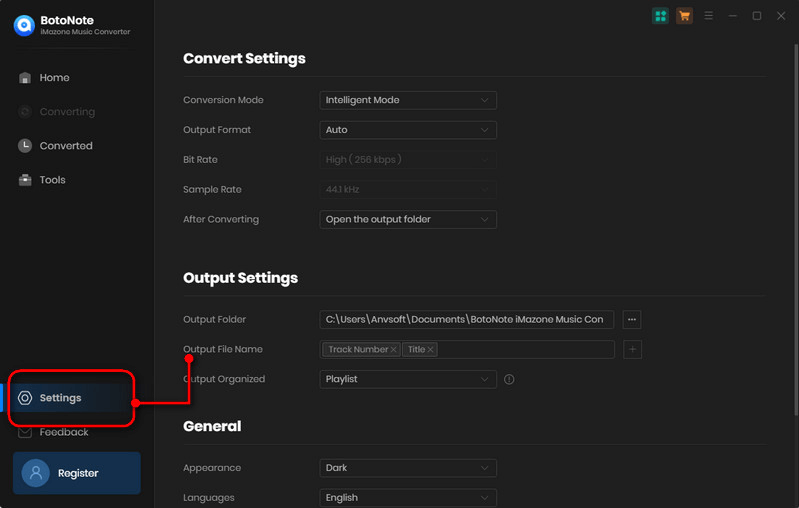
Step 4 Now you can open a playlist or album you want to download, add songs to download by clicking the Add button, and then click the Convert button.
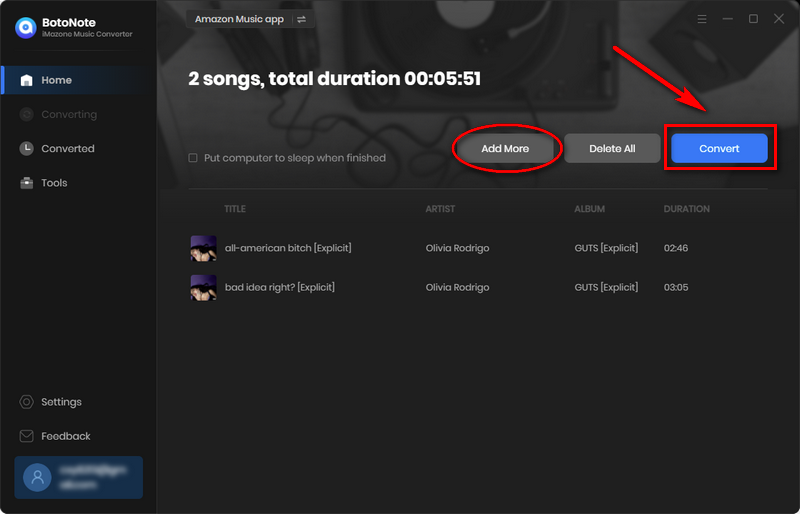
If you want to download multiple playlists at once, click the Add more button and open another playlist to select the songs you want to download, and repeat the step of choosing songs. Then click the Convert button to start converting the songs you've chosen.
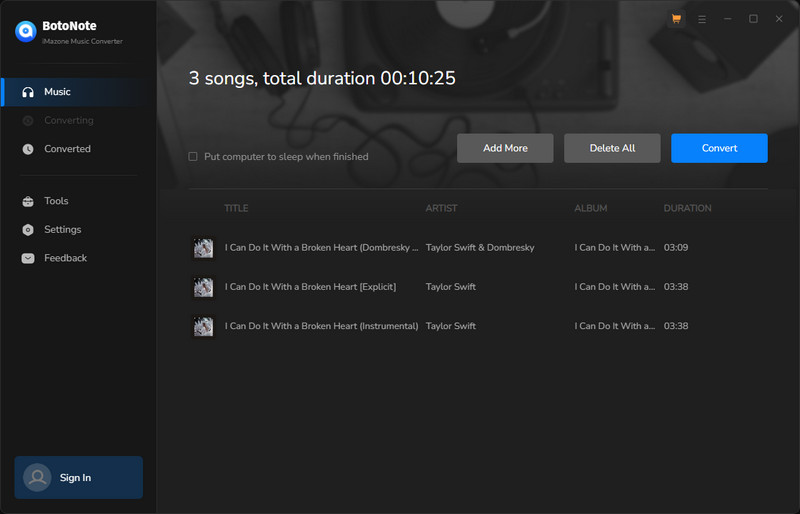
Step 5 Once the conversion is completed, you can check the downloaded songs by tapping the Converted icon in the right of the interface.
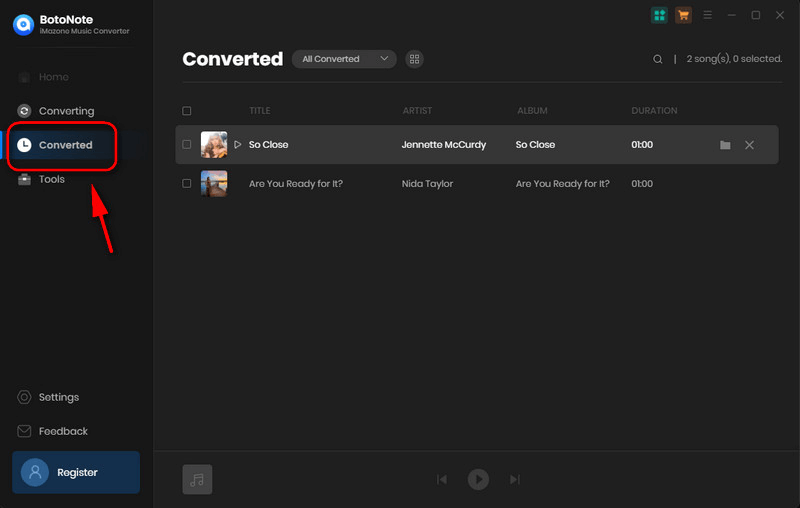
As we have seen, canceling an Amazon Unlimited Music Subscription after a free trial is a very simple process. Armed with this knowledge, you can easily cancel your subscription at any time and avoid being charged after the end of the trial period. And learned in the extra tips that using BotoNote Amazon Music Converter allows you to continue listening to your favorite Amazon music after unsubscribing. For most music lovers, this is good news for a whole day.

Rachel Myrick is an experienced writer who is obsessed with music. She is always interested in new things and has been attracted deeply by writing. Rachel has experimented with new formats, exploring music and music on digital platforms.
Related Post
- 3 Easy Methods to Cancel Amazon Music Unlimited
- How to Download Amazon Music to Computer
- How to Download Amazon Music to Android
- How to Download Music from the Amazon Web Player
- How to Export Amazon Music Playlists to Computer
- How to Convert Amazon Music to MP3
- The Best Two Ways to Download Amazon Music to an SD Card
Rachel Myrick