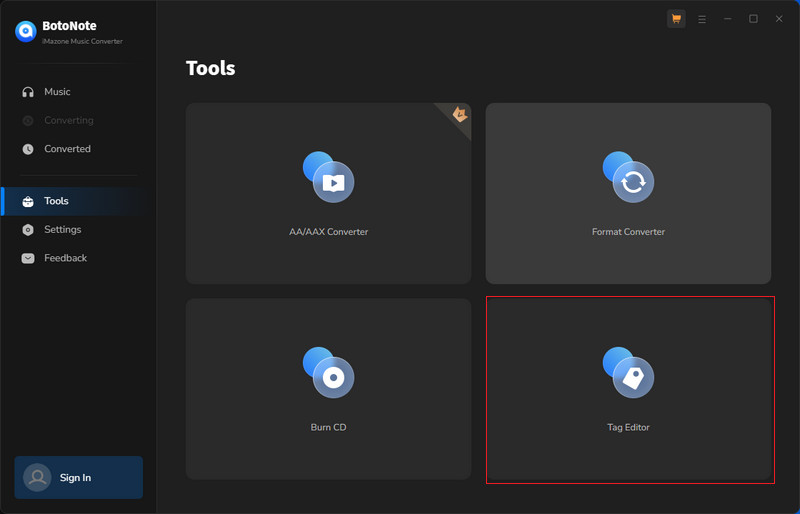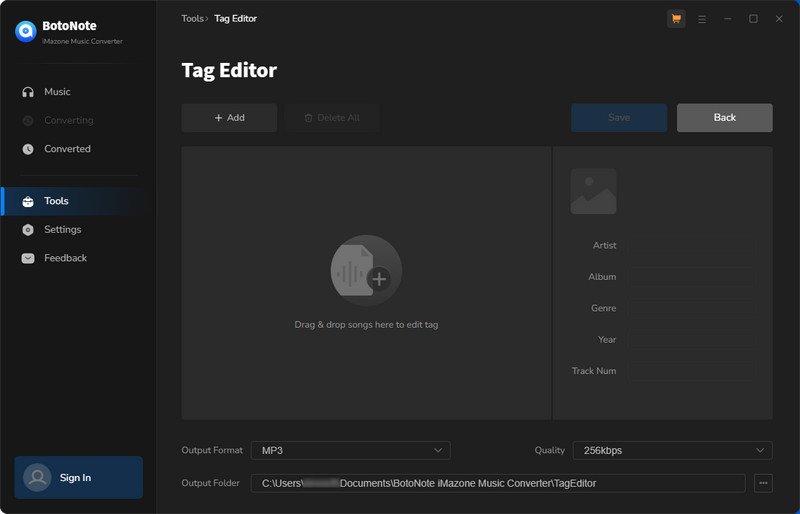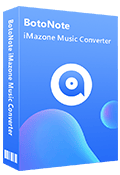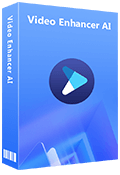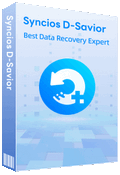How to Use BotoNote iMazone Music Converter (Win)
BotoNote iMazone Music Converter is a professional music converter specially customized for Amazon Music Unlimited and Prime Music users. It enables users to download any song, album, playlist or podcast from Amazon Music Unlimited & Amazon Prime as MP3, AAC, WAV, FLAC, AIFF or ALAC files. You can then transfer the Amazon music downloads to any other device for normal playback.
Part 1: How to Register BotoNote iMazone Music Converter on Windows
The free trial version enables you to convert the first minute of each song at a time. To enable all its features, you need to register the program with your license received after purchasing.
Step 1: Run BotoNote iMazone Music Converter for Windows on your computer. Amazon Music will pop up automatically. Then click the "Sign In" button in the lower left corner to open the following registration window.
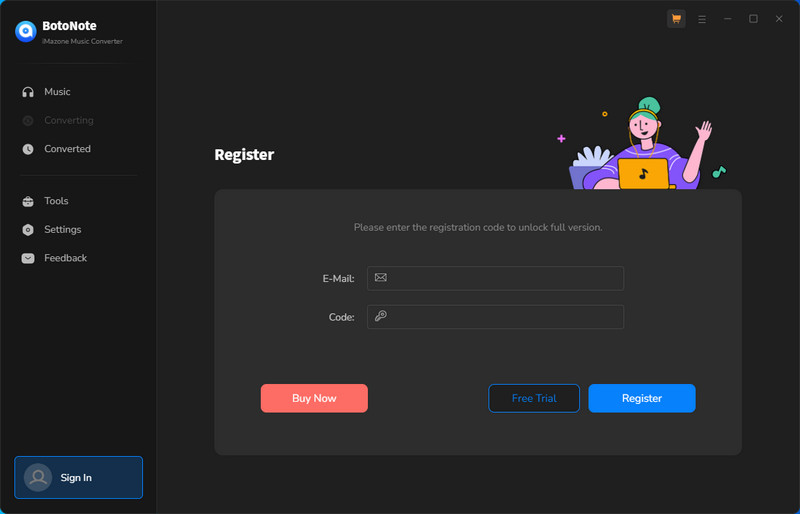
Step 2: Then copy and paste the registration Email and Code you received into the registration popup window.
Tips: The license information is case-sensitive. And please make sure you do not add any blanks before or after the registration info.
Part 2: How to Convert Amazon Music to MP3/AAC/WAV/FLAC/AIFF/ALAC?
If you are an Amazon Prime member or Amazon Music Unlimited subscriber, BotoNote iMazone Music Converter for Windows enables you to download and convert all songs/albums/podcasts to MP3/AAC/WAV/FLAC/AIFF/ALAC format without installing an extra Amazon Music app. Embedded with Amazon Web Player, you can easily find and add your songs to BotoNote and convert them to other popular formats, below is the detailed tutorial.
Step 1: Launch BotoNote iMazone Music Converter
Run BotoNote iMazone Music Converter, you will access the modern interface of the program.
.
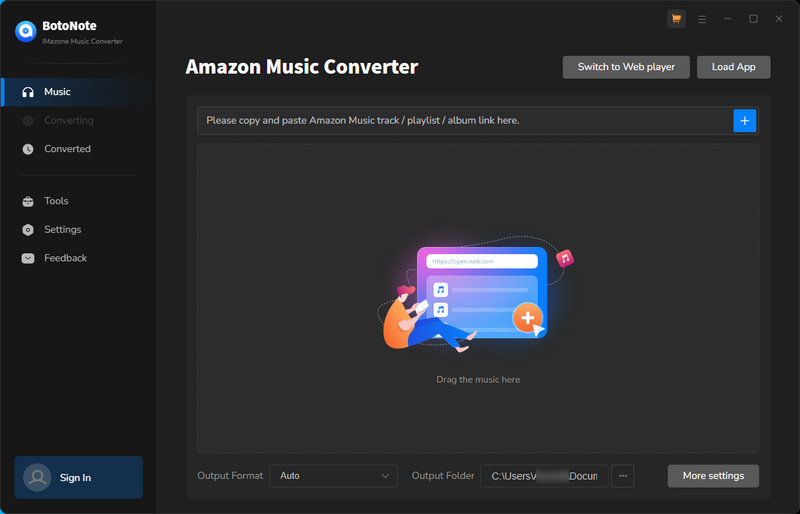
Step 2: Customize Output Settings
Click the "Setting" icon on the left, and set the conversion mode, output format, path, quality and more.
Conversion Mode: Intelligent Mode, Web Download, YouTube Download
Output Format: MP3, AAC, FLAC, WAV, AIFF, ALAC
Bit Rate: Low(128kbps), Medium(192kbps), High(256kbps), Very High(320bps)
Sample Rate: 44.1kHz, 48kHz, 96kHz, 192 kHz
After Converting: Do nothing/Open the output folder/Put system to sleep
Output Folder: Can be modified
Output File Name: Track Number/Title/Artist/Album/Playlist Index/Year
Output Organized: None, Playlist, Artist, Album, Artist/Album, Album/Artist, Playlist/Artist, Playlist/Album
Proxy: No Proxy/HTTP/Socks4/Socks5
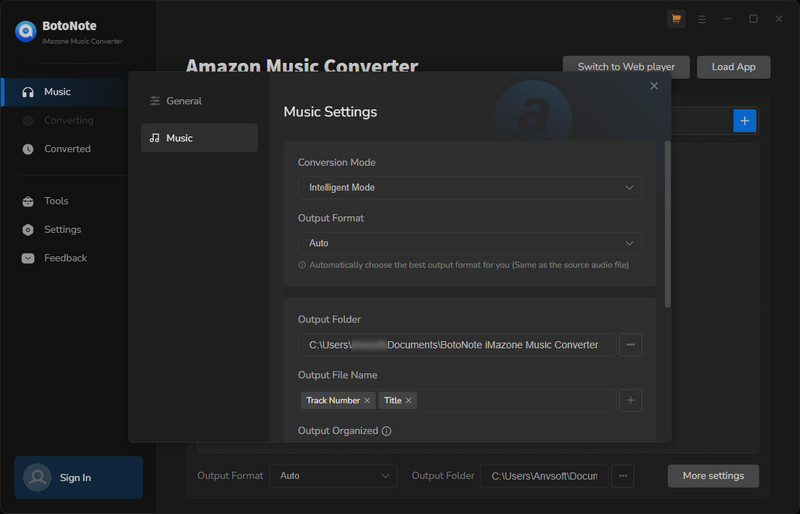
Step 3: Add Amazon Music to BotoNote
Click "Drag the music here" to open the pop-up window which prompts you to drag and drop songs or a playlist from Amazon to Botonote. Or you can copy and paste the URL of the playlist or song to Botonote.
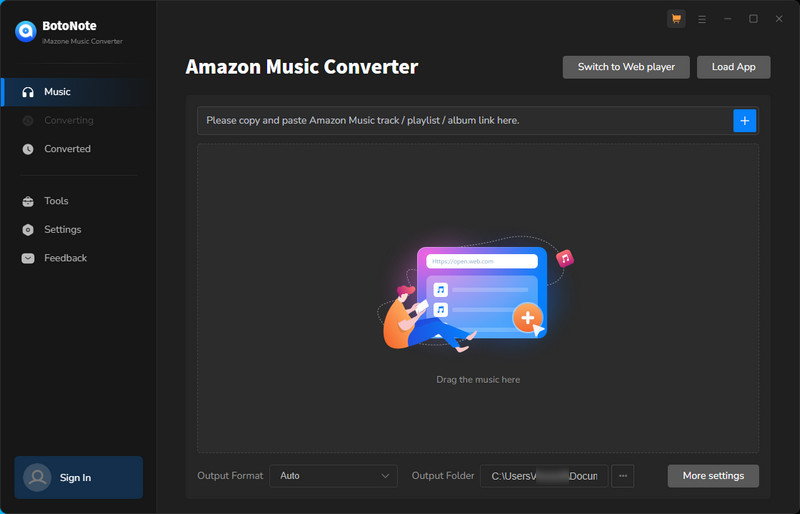
Botonote will read the URL automatically. Select songs that you want to export to your local computer and then click Add.
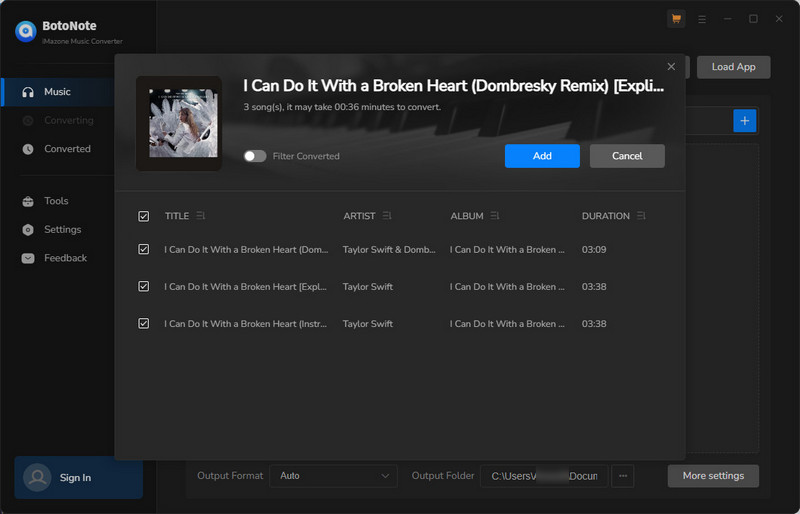
If you want to download multiple playlists at once, click the Add more button and open another playlist to select the songs you want to download, and repeat the step of choosing songs. Then click the Convert button to start converting the songs you've chosen.
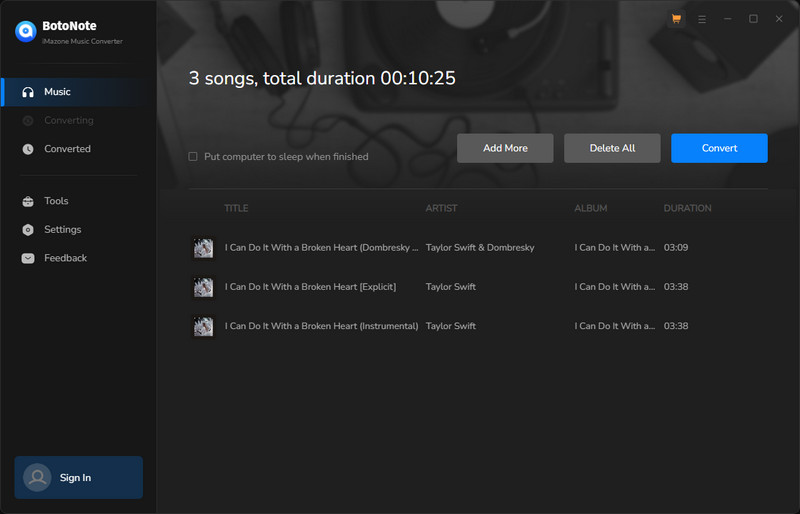
Step 4: Check the Downloaded Amazon Music
You can access the history list to find converted songs and open the output folder by clicking the "Converted" button on the left. After conversion, you can transfer these songs to any of your devices for normal playback.
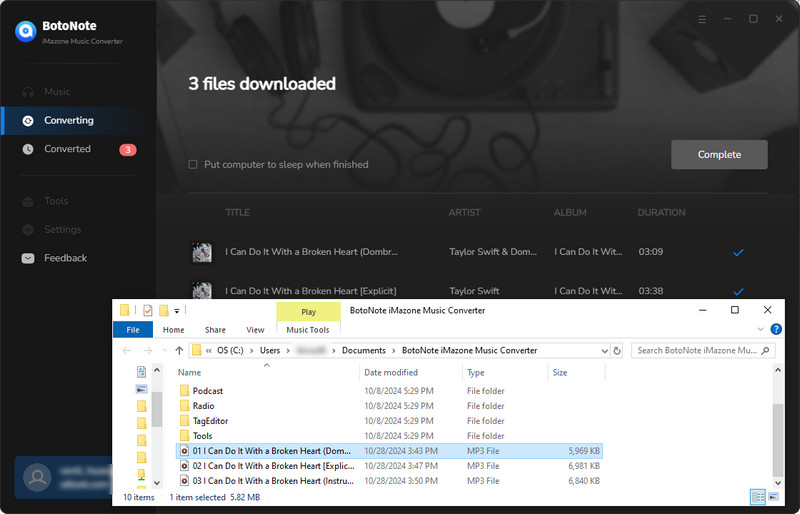
Should you have any questions about how to use BotoNote iMazone Music Converter for Windows, please contact us at support@botonote.com via e-mail.
Part 3: How to Convert Audible Audibooks, Local Audio Files, Burn CD and Edit Tags?
BotoNote iMazone Music Converter supports: AA/AAX Converter, Format Converter, Burn CD, and Tag Editor. We will explain in detail how to use these three features to customize your music.
Feature 1 : Convert Audible Audiobooks to MP3/M4A/M4B Formats
Step 1 : Enter the “Tools” option, then choose the “AA/AAX Converter" box.
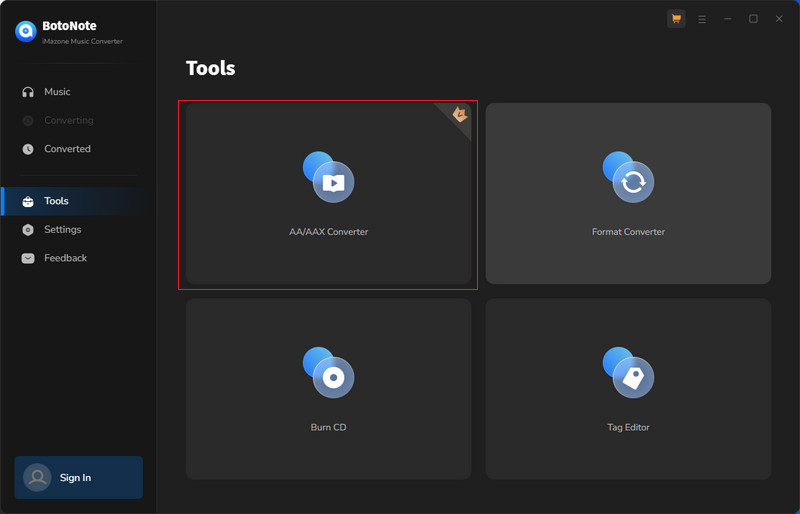
Step 2 : Drag and drop the audiobooks from your computer to convert. You can choose the output format as MP3/M4A/M4B. Then tap the Convert to start.
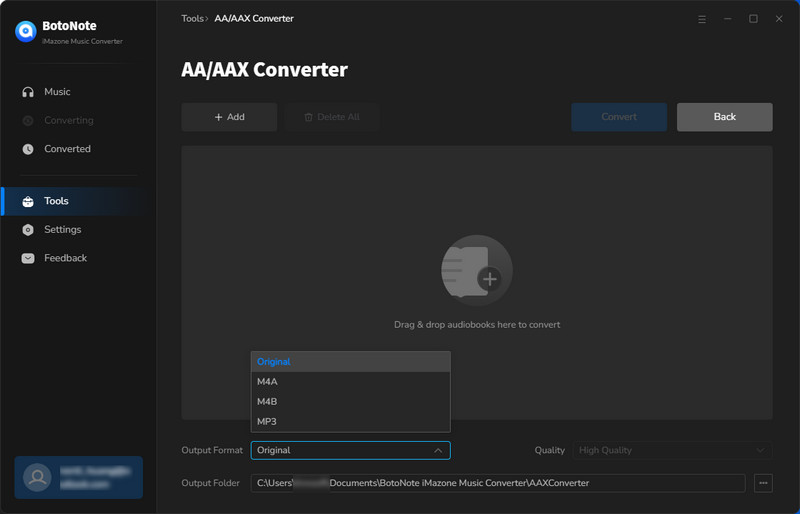
Feature 2 : Convert Local Music to MP3/M4A/AAC/WAV/FLAC/AIFF/ALAC
Step 1 : Enter the “Tools” option, then choose the “Format Converter" box.
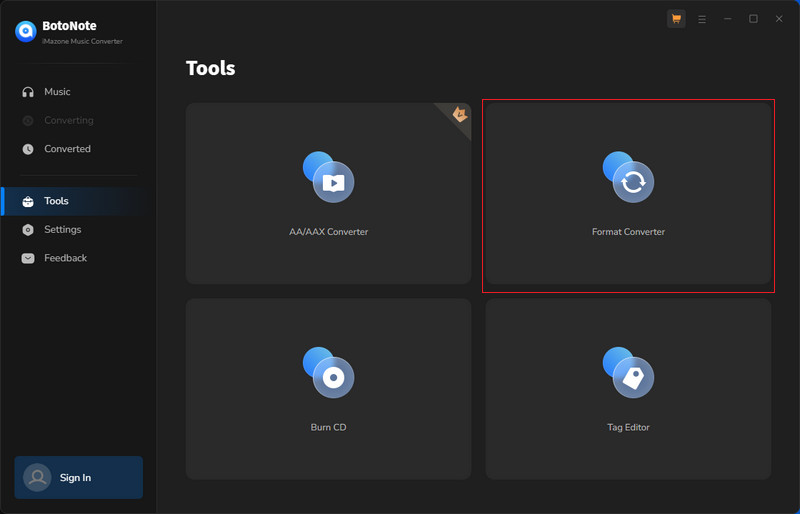
Step 2 : In this option, click the "Add" button to add the music and playlist you want to convert, and select the output format ( MP3/M4A/AAC/WAV/FLAC/AIFF/ALAC) and sound quality ( 128kpbs, 256kbps or 320kbps) you want in the upper right box. Then click the "convert" botton to start convert. Once finishing, you can get the music in the output format you want.
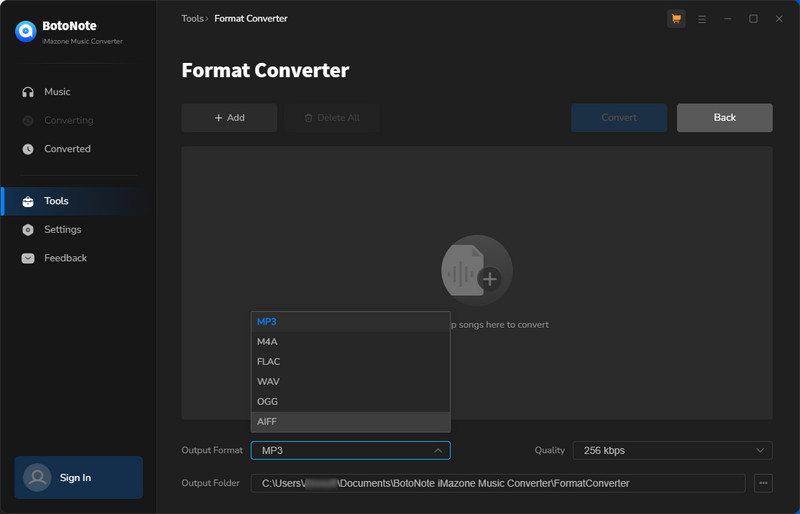
Feature 3 : Burn the Music You Want on CD
Step 1 : Insert a blank disc into your computer's disc drive
Step 2 : Enter the “Tools” option, then choose the “Burn CD" box.
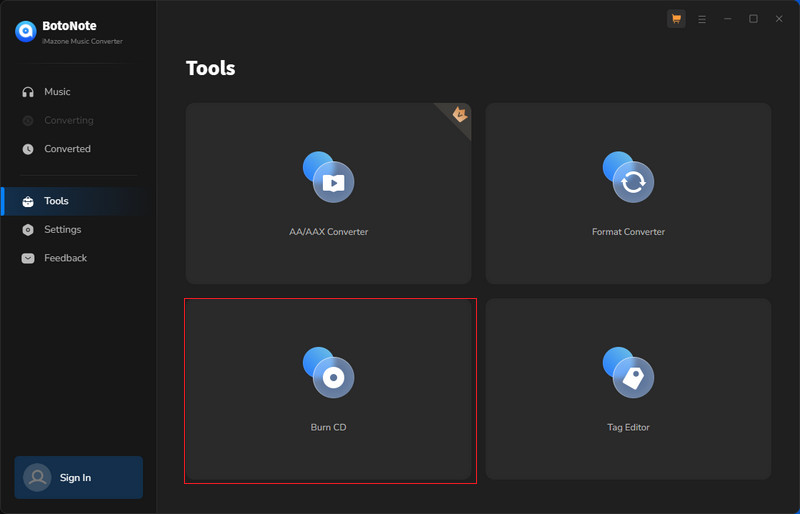
Step 3 : Click the "Add" button, and choose the music from the playlists or albums you like, then press on the lower-right "Burn" option to burn your music. When burning is complete, you can play CDs with your favorite music on a variety of devices, including CD players, car stereos, and computers.
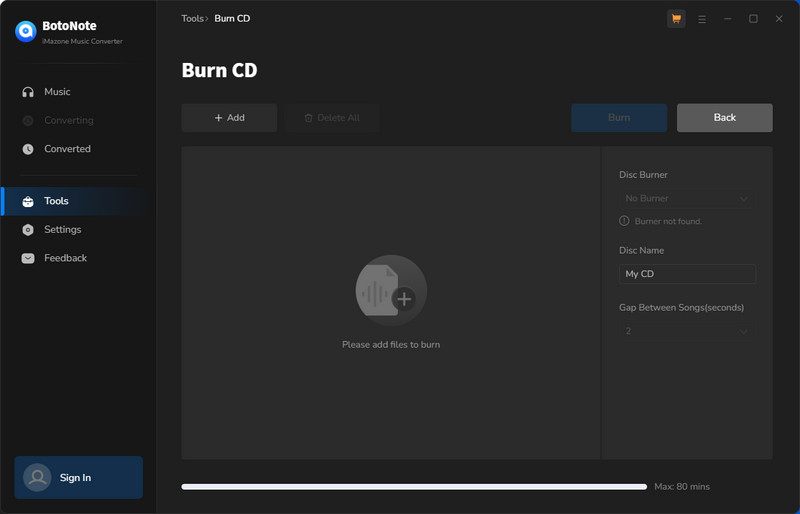
Feature 4 : Edit Your Music Tag
Step 1 : Enter the “Tools” option, then choose the “Tag Editor" box.